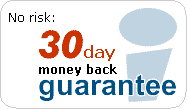Linksys PAP2 - Installation Instructions

Below you will find installation instructions for the Linksys PAP2 broadband phone adapter. For Installation instructions of other broadband phone adapters click here.
Setting up your Linksys PAP2 to work with iConnectHere is easy! The following instructions will help you set up your adaptor in a simple Step-by-Step method.
- Introduction: How does broadband phone work?
- Step 1: Connect the PAP2 to your Broadband connection
- Step 2: Verify & Configure your IP address
- Step 3: Prepare you device to work with ICH network
- Step 4: Complete the Setup-Wizard
- Step 5: Start using your PAP2 with iConnectHere
Introduction: How should the broadband adaptor connect to your network?
You must have a broadband Internet connection and the Linksys PAP2. Since the adaptor works independently of your computer, there are no requirements at all for your operating systems.

In some case you will not necessarily need a router if your cable modem has 2 Ethernet ports and supports NAT.
Routers and Broadband service are not sold through iConnectHere. Routers are generally available from most retail or online stores.
Please follow the following step-by-step guide below to setup your Linksys PAP2 to work with iConnectHere Broadband Phone Service.
Step 1: Connect the Linksys PAP2 to your Broadband connection
Use this illustration of the back of the ATA to connect it to your network.
- Phone 1 - plug your analog telephone cord in here to work with your iConnectHere account:

- Ethernet Port - use an Ethernet cable to connect your PAP2 to your router or Internet connection:

- Power connection - Connect the power to your PAP2:

Step 2: Verify & Configure your IP address
A. At first we would need to verify that your PAP2 would acquire an IP automatically if your network supports DHCP.
If you have purchased your Linksys PAP2 adaptor from iConnectHere you should skip this section and proceed to section B.
If your network utilizes a DHCP Server to assign IP Addresses to network devices, or if you are connecting the PAP2 to a home router such as a Linksys or Netgear router, please do the following:
- Pick up the phone connected to Phone 1 of the PAP2 and enter "* * * *". You will hear a voice prompt saying "Linksys configuration menu.".
- Press the keys 1 0 1 # on your analog phone.
- Then press 1 # to enable DHCP.
- Then press 1 to save your configuration settings. Hang up the phone and wait for a couple of minutes.
B. Next, we would need to verify that your PAP2 has a valid IP Address, Please be prepared with pen and paper and proceed with the following:
- Pick up the phone connected to Phone 1 of the PAP2 and enter "* * * *". You will hear a voice prompt saying "Linksys configuration menu".
- Press the keys 1 1 0 # on your analog phone. The system will now read back the IP address of your PAP2. Please write it down.
If the IP is 0.0.0.0, your PAP2 does not have a valid IP address. In this case you need to:
- Hang up the phone, unplug and re-plug your PAP2 power cord.
- Wait 2 minutes, and check the IP again.
- If you still get 0.0.0.0, there can be three reasons for this:
- Your DHCP Server is not assigning an IP address to the PAP2 (in which case you should contact your network administrator or ISP for assistance).
- Your network does not have a DHCP server (in which case you should proceed to configuring your IP manually using a Static IP configuration).
For instruction how to manually configure your static IP click here. - You have bought a Static IP (in which case you should proceed to configuring your IP manually using a Static IP configuration).
For instruction how to manually configure your static IP click here.
Step 3: Prepare you device to work with ICH network
If you have purchased your Linksys PAP2 adaptor from iConnectHere you should skip this step and proceed to Step 4.
- Open your configuration page. To do so, type the following into your web browser:
http://aaa.bbb.ccc.ddd/admin/advanced where "aaa.bbb.ccc.ddd" represents the IP address of your PAP2. - Then, on your PAP2 configuration page, make the necessary changes to the following fields so they contain the values indicated below. (Please note that your configuration page may not contain all of the fields that are listed. Make sure to update the fields that you do have on your configuration page as outlined.)
- Under the "Provisioning" tab:
- Provision Enable = Yes
- Resync Periodic = 60
- Profile Rule = tftp://.117/init.cfg
- After making the above changes, click "SAVE SETTINGS".
- Close your browser.
Step 4: Complete the Setup-Wizard
Your PAP2 can now be configured automatically by our system. All your account preferences will be uploaded to your adaptor by simply activating your adaptor using the Setup-Wizard:
- Click here to Login to the member center with your UserID and password and enter the Set Up Wizard*.
- Choose Linksys PAP2 as your adaptor.
- Enter in your adaptor's MAC address as shown in the bottom face of the device (as shown in the picture below).

- Click "Continue" until you finish the setup.
* Please be advised that if you have already completed this wizard in the past, you will not be able to re-enter the wizard.
NOTE only the MAC address that is assigned to your phone adaptor will work with your iConnectHere account. The MAC address of your device can be located on a sticker at the bottom face of your adaptor, marked as "MAC".
Step 5: Start using your PAP2 with iConnectHere
- Unplug the power cord from your PAP2 and plug it back in.
- Pick up the phone and start dialing.
* For further information, please visit our online Help Center - you can access it in the Navigation Bar at the top of the page. You will be able to view our frequently asked questions or contact Customer Care for further assistance.