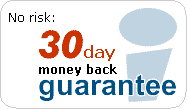AudiCodes - Installation Instructions
 Below you will find installation instructions for AudiCodes hardware. For Installation instructions of other broadband phone adapters click here.
Below you will find installation instructions for AudiCodes hardware. For Installation instructions of other broadband phone adapters click here.
- Step 1: Preparations for the configuration:
- Step 2: Configure the AudioCodes:
- Step 3: Start making calls with your AudioCodes:
Step 1: Preparations for the configuration
- Download and install the BootP configuration program.
Download and extract the BootP files found in the following link (ZIP file) into a folder on your local drive.
Install the BootP.exe software on a computer that is located on the same LAN of the AudioCodes and make sure that both the computer and the AudioCodes are connected to the same hub.
- Create a folder that will contain the AudioCodes configuration files which can be found here (ZIP file)
Extract the following 4 files to the folder you have just created on your computer:
- MP1xx10_1_fxs.dat
- usa_tones.dat
- MP108_SIP_4_20_354_512.cmp
- fxs_104_DialTone.ini
Step 2: Configure the AudioCodes
- Launch the BootP program that you have installed in Step 1.
Click on "Edit" and then select "Preferences". The BootP program will access the files that appear in the "Directory" field. Set the directory location as the AudioCodes configuration folder that you created on your local hard drive.
- On the BootP main screen, make sure that the top left "pause" button is not pressed down.
- Click on the second button from the left named “Edit Clients."
A new window called "Client Configuration" will open. Click on the first button from the left called "Add New Client."
Complete the form with the following information:
- MAC Address - find the MAC Address on a sticker located at the bottom of the AudioCodes device.
- Client Name - pick any name you want.
- Template - none.
- IP - Static IP of your device.
- Subnet - Subnet Mask.
- Gateway - Default Gateway.
- TFTP Server IP - your computer's IP address (this will be a different IP from your device’s IP address)
-
Boot File - should be MP108_SIP_4_20_354_512.cmp
Click on the Boot File field and go to the end of the line, press the space bar & add “-fb”. The file name should appear like this: 'MP108_SIP_4_20_354_512.cmp -fb'
- INI file - use the scroll down button to select your .INI file (this should be the .INI file that appears in your AudioCodes configuration directory)
- Call Agent - your computer's IP address
- Click on “Apply & Reset” and then OK. Keep the BootP main window open.
You should see on the BootP main screen a list showing the progress of the 4 files that are being uploaded to the AudioCodes. If you don't see anything on the BootP screen after 1 minute unplug the power cord from the AudioCodes and plug it back in.
- Dial-Tone Configuration
- Make sure to have up to 4 deltathree Calling Accounts ready to use (each Calling Account is a 12 digit User ID and Password).
- Open your internet browser and go to http://your AudioCodes' IP address as entered on step 3 (http://xxx.xxx.xxx.xxx)
- Click on the “Protocol Management” link
- Click on “Authentication”
- Enter in your User IDs and Passwords in the “User Name” and “Password” fields - each UserID will be configured with a specific port.
- Click on “Submit” and then click on “Save Configuration”
Step 3: Start making calls with your AudioCodes
After all the files are uploaded to the AudioCodes and the “LAN” and “Ready” lights are green, you are ready to make calls
* For further information, please visit our online Help Center - you can access it in the Navigation Bar at the top of the page. You will be able to view our frequently asked questions or contact Customer Care for further assistance.